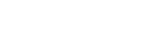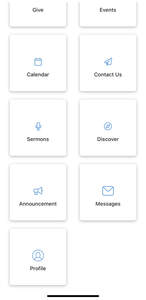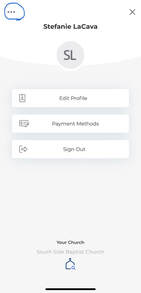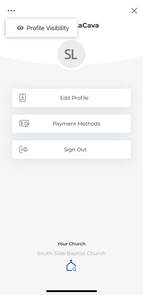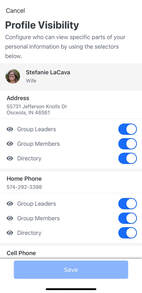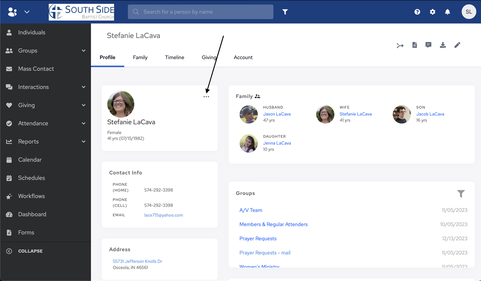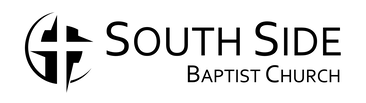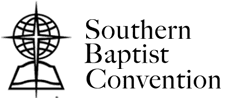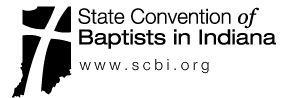Find what you need quick:
How to switch over to the new system:

FIRST:
Once you get an email inviting you to the new system, please follow the directions to set up your user name (email) and password. Didn't get an email? Send an email to [email protected] and let Stefanie know you have not received the email.
SECOND:
Update Your Profile:
Click on your initials in the upper right hand corner and “View Profile”
Click the pen in the upper right corner below your initials to edit your information:
~update yours and your family's information
~upload a picture of your family (under family tab at the top), you, and each of your family members
THIRD:
Download the app: “Ministry Brands Amplify” or "My Church Home" or click here. Once you download the app, search for South Side Baptist Church.
The app logo looks like this:
The log in information is the same as the website.
With the new app you get quick access to:
~the calendar
~past sermons
~giving
~register for upcoming events
~directory
~and more
Once you get an email inviting you to the new system, please follow the directions to set up your user name (email) and password. Didn't get an email? Send an email to [email protected] and let Stefanie know you have not received the email.
SECOND:
Update Your Profile:
Click on your initials in the upper right hand corner and “View Profile”
Click the pen in the upper right corner below your initials to edit your information:
~update yours and your family's information
~upload a picture of your family (under family tab at the top), you, and each of your family members
THIRD:
Download the app: “Ministry Brands Amplify” or "My Church Home" or click here. Once you download the app, search for South Side Baptist Church.
The app logo looks like this:
The log in information is the same as the website.
With the new app you get quick access to:
~the calendar
~past sermons
~giving
~register for upcoming events
~directory
~and more
Set up Giving
|
Click on the video on the right to see a quick guide on how to set up your online giving.
Once you click on "continue" in the giving part of the app, it will take you to a webpage to set up your information. Enter the amount you want to give, the fund, the frequency, and the date you want the gift to start. You can add multiple gifts at this time as well. If you want to do just a "One-Time gift", make sure you click on that heading. Enter your banking or credit card information (a banking/ACH draft will cost the least in fees), click "Submit" and you are done. Once back in the app, you can click on "Give" and then "Scheduled" and see your upcoming gifts. Here you will see the option to "Edit" and/or "Delete" the gifts you have set up. **the video is what it looks like to set up giving on an iPhone/iPad (this was done from my iPhone so it might be a little different on an Android) |
|
Things to remember:
~It is easy to edit/delete any gift before it is processed by going into the app under "Giving" and looking at "Scheduled" (all the way to the right)
~ACH transactions cost the church the least in fees
We would like to have the new giving switched over by the end of this month (January). If you are currently giving through Engage, please log in to that site and delete your giving and credit card/banking information from there.
Old Giving Log-in
1. On the left hand side, click "Giving", "Scheduled Gifts", "Cancel", "Delete"
2. Right hand side, click on your name, "Payment Methods", then click either the credit card or bank account tab, "Delete", "Delete"
3. All your information should be deleted from the old account.
~It is easy to edit/delete any gift before it is processed by going into the app under "Giving" and looking at "Scheduled" (all the way to the right)
~ACH transactions cost the church the least in fees
We would like to have the new giving switched over by the end of this month (January). If you are currently giving through Engage, please log in to that site and delete your giving and credit card/banking information from there.
Old Giving Log-in
1. On the left hand side, click "Giving", "Scheduled Gifts", "Cancel", "Delete"
2. Right hand side, click on your name, "Payment Methods", then click either the credit card or bank account tab, "Delete", "Delete"
3. All your information should be deleted from the old account.
Profile Visibility
On the app:
1. scroll to profile - click
2. find the 3 dots in the upper left hand corner - click
3. click on Profile Visibility
4. Toggle which items you want visible to others - please leave on address, phone number and email for group leaders
1. scroll to profile - click
2. find the 3 dots in the upper left hand corner - click
3. click on Profile Visibility
4. Toggle which items you want visible to others - please leave on address, phone number and email for group leaders
On your computer:
1. Click on your profile icon in the top right (your initials)
2. View profile
3. Find your name on the left and click the 3 little dots, click Profile Visibility
4. Click on the dot that corresponds with how you want your profile viewed
1. Click on your profile icon in the top right (your initials)
2. View profile
3. Find your name on the left and click the 3 little dots, click Profile Visibility
4. Click on the dot that corresponds with how you want your profile viewed
Updating your info:
To update your info, the app is the easiest place. Unfortunately I can not update your Name, Phone, or email address (at least not yet). Those changes need to be done by you.
App:
1. Scroll down to profile - click
2. Edit Profile - click
3. Log in with password
4. Update information
5. Click save
Computer:
1. Log in - https://account.myamplify.io/dashboard
2. In the upper right hand corner click on your initials and then My Profile
3. Update your information
4. Click Save
App:
1. Scroll down to profile - click
2. Edit Profile - click
3. Log in with password
4. Update information
5. Click save
Computer:
1. Log in - https://account.myamplify.io/dashboard
2. In the upper right hand corner click on your initials and then My Profile
3. Update your information
4. Click Save